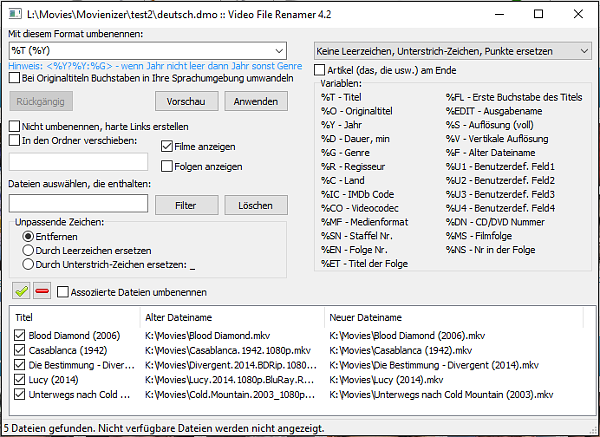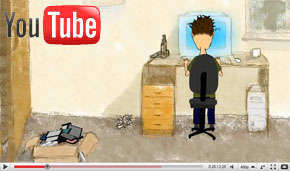Videodateien umbenennen
Mit diesem Plugin für Movienizer können Sie Videodateien einfach umbenennen.
Was ist das?
Video File Renamer ist ein zusätzlicher Modul für Movienizer. Er kann Videodateien umbenennen, indem Informationen aus Ihrer Movienizer Datenbank verwendet wird. D.h. Sie können Ihre ganze Sammlung von Videodateien automatisch einer von Ihnen angegebenen Vorlage nach umbenennen. Das Plugin aktualisiert auch Links auf Dateien in Ihrer Movienizer Datenbank, was Ihnen einen weiteren Vorteil gibt: falls Sie Ihre Dateien manuell umbenennen, müssen Sie später auch Links in Ihrer Datenbank manuell aktualisieren.
Hauptfunktionen
- Ausgewählte Videodateien umbenennen, indem Informationen aus Movienizer verwendet werden
- Ordner erstellen
- Dateien in einen bestimmten Ordner verschieben (innerhalb eines Laufwerks)
- Harte Links erstellen
- Filter anwenden, um Dateien zum Umbenennen auszuwählen
- Leerzeichen, Punkte und Unterstriche wie gewünscht ersetzen
- Links auf Dateien in Movienizer automatisch aktualisieren
- Artikel (ein, der usw.) am Ende des Titels anhängen
- Verschiedene Möglichkeiten, wenn ein bestimmtes Feld leer ist
- Vorschau und Rückgängig-Funktion für sichere Umbenennung
Wie öffnet man es?
Klicken Sie "Plugins" - "Video File Renamer" in Movienizer:

Das Plugin wird alle Dateinamen aus Ihrer Datenbank in seiner Liste anzeigen, wie auf dem ersten Screenshot.
Variablen
Variablen sind Platzhalter für Werte der entsprechenden Felder. Zum Beispiel, %T wird mit dem Filmtitel ersetzt, %O - mit dem Originaltitel, %Y - mit dem Jahr usw. Die komplette Liste aller verfügbaren Variablen wird im Bereich "Variablen" des Plugins angezeigt.
Umbenennungsvorlagen
Sie können eine Vorlage ins Feld oben links eingeben. Alle ausgewählten Filme werden der Vorlage nach umbenannt. Zum Beispiel, wenn Sie ein Format wie
%T - %Dmin
eingeben, wird das Plugin die entsprechenden Informationen aus Ihrer Datenbank ziehen und die Videodateien umbenennen, wie
Avatar – 171min.avi
Ordner erstellen
Sie können Ordner mithilfe vom Backslash "\" erstellen. Zum Beispiel:
%Y\%FL\%T - %Dmin
wird zwei Unterordner erstellen und die Datei unter dem neuen Namen im entsprechenden Unterordner speichern
2009\A\Avatar – 171min.avi
Falls es mehrere Filme in Ihrer Sammlung gibt, die in 2009 veröffentlicht wurden, und Titel von denen mit "A" anfangen, werden alle solchen Filme nach Umbenennung in diesem Ordner gespeichert (Bedingung: vor Umbenennung sollen diese Dateien sich im gleichen Ordner befinden, oder Sie aktivieren die Option "In den Ordner verschieben"). Sie können Ihre Sammlung von Videodateien sehr einfach mithilfe von dieser Funktion sortieren.
Harte Links
Ein Harter Link sieht wie eine Kopie der Datei aus. Aber er belegt keinen zusätzlichen Speicherplatz, weil er auf die gleichen Daten verweist. Also, Sie können die gleiche Datei in mehreren Ordnern haben. Später können Sie den ursprünglichen Link oder beliebige neue Links entfernen, ohne die Datei zu löschen (sie ist verfügbar, wenn es mindestens einen Link gibt). Für Ordner (DVD, Blu-ray) können keine harte Links erstellt werden, solche Ordner werden einfach umbenannt.
Filter
Falls Sie Dateien nur aus einem bestimmten Ordner umbenennen wollen - zum Beispiel, aus "FilmenZumUmbenennen", geben Sie "FilmenZumUmbenennen" ins Filter-Feld ein und klicken Sie "Filter" an. Das wird die übrigen Dateien aus der Liste entfernen, und Sie können die gewünschten Filme einfacher auswählen. Mehrere Filter können nacheinander angewendet werden. Um alle Filter zurückzusetzen, klicken Sie "Löschen" an.
Bedingte Umbenennung
Bedenken Sie die folgende Vorlage:
%T - %CO
Sie soll Ihre Dateien in etwas wie folgt umbenennen:
Avatar – divx.avi
Aber was passiert, wenn es keine Information über Codecs in Ihrer Datenbank für einen bestimmten Film gibt? Die Dateiname wird dann so aussehen:
Avatar - .avi
Das ist nicht so schön, und möglicherweise hätten Sie Avatar.avi bevorzugt.
Lösung 1. Sie können in Ihrer Vorlage "<" und ">" verwenden. Die folgende Vorlage
%T< - %CO>
bringt
Avatar – divx.avi
hervor, falls Codec-Information verfügbar ist, und
Avatar.avi
falls es keine Codec-Informationen gibt.
Also, Informationen innerhalb von "<" und ">" werden ausgelassen, wenn das entsprechende Feld leer ist.
Nur die erste Variabel innerhalb von "<" und ">" wird ausgewertet. Wenn sie leer ist, wird der komplette Ausdruck ausgelassen. Zum Beispiel:
%T< - %CO - %G>
Das wird unsere Datei in etwas wie folgt umbenennen:
Avatar – divx – SF.avi
Aber, wenn es keine Information über Codec gibt, wird Genre auch ausgelassen.
Jetzt überlegen Sie die folgende Situation:
%T< - %G - %CO>
Jetzt Genre kommt zuerst. Wenn es keine Information über Codec gibt, bekommen wir:
Avatar – SF - .avi
Lösung 2. Diese Lösung ist flexibler. Sie können in Ihren Vorlagen bedingte Ausdrücke verwenden. Betrachten Sie diese Vorlage:
<%O?%O:%T>
Sieht das erschreckend aus? Nein, ihre Bedeutung ist sehr einfach: wenn das Originaltitel-Feld nicht leer ist, den Originaltitel benutzen, ansonsten Titel benutzen.
Zum Beispiel:
%T<%D? - %Dmin:>
Das gibt
Avatar – 171min.avi
wenn Dauer größer 0 ist, und
Avatar.avi
sonst.
Sie können sehr einfach bemerken, dass man verschiedene Ausdrücke benutzen kann, als auch eine leere Zeichenkette. Wie können die obige Vorlage etwas verändern:
%T<%D? - %Dmin: - %G>
Das benennt unsere Dateien in
Avatar – SF.avi
um, falls Dauer gleich 0 ist (na ja, das ist nur eine theoretische Situation; wenn es eine abspielbare Videodatei gibt, muss sie eine Dauer größer 0 haben).
%T<%MS? - %NS - %MS: - keine Filmreihe>
Wenn der Film einer Reihe gehört, wird seine Nummer in der Reihe und der Name der Reihe angegeben. Ansonsten wird der Dateiname wie folgt aussehen:
Avatar – keine Filmreihe.avi
Hinweis: Wenn Sie "Vorschau" anklicken, wird nichts geändert, also Sie können gefahrlos experimentieren.