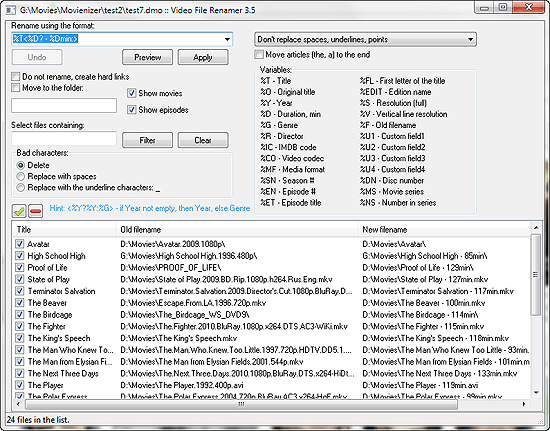Rename Video Files
Rename video files easily with this plugin for Movienizer.
What is this?
Video File Renamer is an additional module for Movienizer that can rename video files using information from your Movienizer database. Thus your complete collection of video files can be renamed automatically, using a pattern of your choice. The plugin also updates links to files in your Movienizer database, which gives you yet another advantage: if you rename your files manually, you will need to update links in your database manually, too.
Main features
- Rename selected video files using information from Movienizer
- Create folders
- Move files to a certain folder (within the same drive)
- Create hard links
- Apply filters to select files for renaming
- Replace spaces, dots and underline symbols as necessary
- Update file links in Movienizer automatically
- Move articles (a, the) to the end of the title
- Various options if a certain field is empty
- Preview and undo for safe renaming
How to open?
Click "Plugins" - "Video File Renamer" in Movienizer:
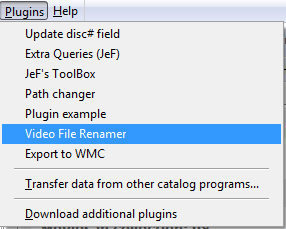
The plugin will show all filenames from your database in its list, like on the first screenshot.
Variables
Variables are shortcuts for field names. For example, %T will be replaced with the movie title, %O is for original title, %Y – year etc. The complete list of available variables is shown in the "Variables" area of the plugin.
Renaming patterns
You can enter a pattern into the field in the left upper corner of the plugin. All selected movies will be renamed according to the pattern. For example, if you enter a format like
%T - %Dmin
your files will be renamed using the corresponding data from the database, like
Avatar – 171min.avi
Creating Folders
You can create folders using the backslash character "\". For example:
%Y\%FL\%T - %Dmin
will create two subfolders and put the file inside under the new name
2009\A\Avatar – 171min.avi
If there are several movies in your collection with 2009 as their release year and titles starting with A, all of them will be saved to this folder after renaming (condition: before renaming these files should be stored in the same folder, or you are using the option of moving files to a certain folder). You can easily sort your collection of video files using this feature.
Hard Links
A hard link looks like a copy of the file. However, it does not occupy any additional space, as it refers to the same data. Thus you can have the same file in several locations. Later you can remove the original link or any new ones without losing the file (it will be available as long as there is at least one link). Hard links cannot be created for folders (DVD, Blu-Ray), such folders will be renamed.
Filters
If you need to rename files only from a certain folder, for example, from "MoviesToRename", enter "MoviesToRename" into the filter field and click the "Filter" button. This will remove the rest of files from the list, making it easier to select the ones you need to rename. Several filters can be applied, one after another. To cancel all filters, click "Clear".
Conditional Renaming
Consider the following renaming pattern:
%T - %CO
It should rename your files to something like:
Avatar – divx.avi
However, what happens if there is no information about codecs in your database for a particular movie? The resulting filename will be:
Avatar - .avi
This does not look nice, and you'd probably like to use Avatar.avi instead. However, manually selecting all movies that have empty fields could be time consuming.
Solution 1. You can use "<" and ">" in your pattern. The following pattern
%T< - %CO>
will produce
Avatar – divx.avi
if codec information is available, and
Avatar.avi
if there is no codec information.
Thus information inside "<" and ">" will be disregarded if the corresponding field is empty.
Only the first variable inside "<" and ">" is evaluated. If it is empty, the complete expression is dismissed. For example:
%T< - %CO - %G>
This should rename our file to something like
Avatar – divx – SF.avi
However, if there is no information about codecs, genre will be disregarded, too. Consider the opposite:
%T< - %G - %CO>
Now genre comes first. If there is no information about codecs, we will get:
Avatar – SF - .avi
Solution 2. This is more powerful and flexible. You can use conditional expressions in your renaming pattern. Take a look at this:
<%O?%O:%T>
Does it look scary? No, its meaning is pretty simple: if the original title field is not empty, use original title, else use title.
For example:
%T<%D? - %Dmin:>
This produces
Avatar – 171min.avi
if duration is not 0, and
Avatar.avi
otherwise.
You can easily notice that various expressions can be used, as well as an empty string. We could change the above pattern to
%T<%D? - %Dmin: - %G>
which would rename our files to
Avatar – SF.avi
if duration would be 0 (well, it's a purely hypothetical situation; if there is a playable video file, it will surely have some duration).
%T<%MS? - %NS - %MS: - not a movie series>
If the movie belongs to a movie series, its number in the series and the series title will be saved into the filename, otherwise the filename will look like
Avatar – not a movie series.avi
Hint: Clicking the “Preview” button does not change anything, allowing you to preview what your filenames will look like, so feel free to experiment.